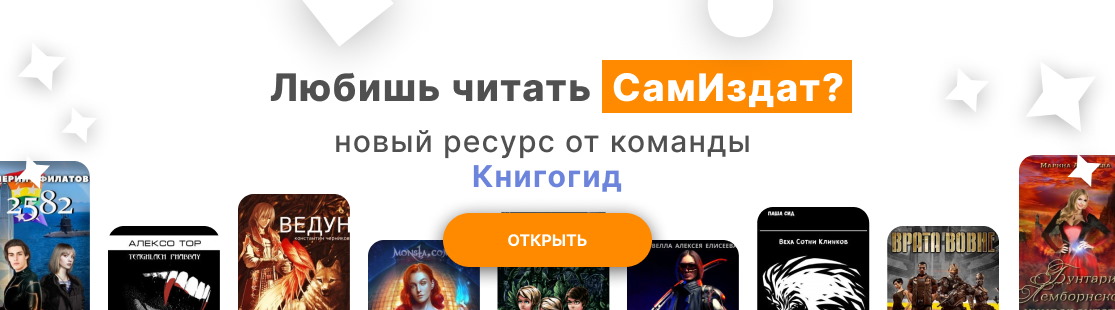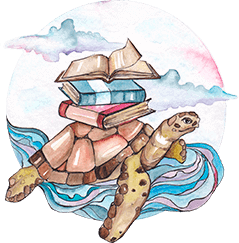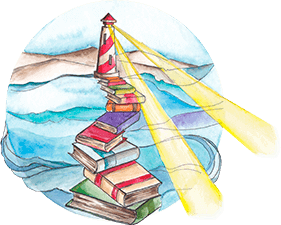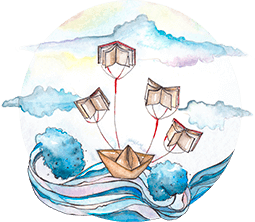Читать онлайн «Проектирование и эксплуатация средств ВТ»
Автор Алексей Борисов
Алексей Борисов
Проектирование и эксплуатация средств ВТ
Лабораторная работа
Параграфы в пособии
Домашнее задание. Создание углового штампа и настройка схемного редактора
Параграфы 1,2
Лабораторная работа №1. Создание и редактирование символов компонентов
Параграфы 3,4
Лабораторная работа №2. Создание принципиальной электрической схемы радиоэлектронного устройства. Ввод схемы принципиальной электрической. Настройка редактора печатных плат. Работа с редактором печатных плат. Автоматическая трассировка печатных плат
Параграфы 5 – 8
Домашнее задание. Altium Designer. Оформление выходной документации по ЕСКД
Параграф 9
Лабораторная работа №3 Создание схемы и печатной платы в Altium Designer
Параграф 10
Лабораторная работа №4. Создание нового компонента и добавление его в библиотеку
Параграф 11
Лабораторная работа №5. Создание схемы и печатной платы в KiCad
Параграф 12
Лабораторная работа №6. Создание компонентов схемы в KiCad
Параграф 13
Домашнее задание. Настройка схемного редактора EagleCAD
Параграф 14
Лабораторная работа №7. Создание компонентов схемы в EagleCad
Параграф 15
Лабораторная работа №8. Создание схемы и печатной платы в EagleCad
Параграфы 16 – 19
1 Настройка схемного редактора
P
-
CAD
1. 1 Запуск редактора схем (
Schematic
)
• Запустите схемный редактор.
1) Нажмите кнопку Пуск на панели задач Windows. В появившемся меню задач Windows последовательно указывайте курсором пункты Программы => P-CAD2001 => Schematic (рисунок 1. 1). Щелкните левой кнопкой мыши по названию редактора схем.
Рисунок 1. 1. Запуск схемного редактора
2) Появится заставка пакета, а затем рабочий экран редактора схем Schematic (рисунок 1. 2).
Основными элементами рабочего экрана схемного редактора являются главное меню, где сосредоточены основные команды редактора, верхняя и левая инструментальные панели, куда вынесены наиболее употребительные команды, и рабочее поле, на котором размещается вводимая схема. В нижней части экрана расположена строка подсказки, куда выводятся сообщения системы о необходимых действиях пользователя и статусная строка, где отображаются координаты курсора, тип сетки и ее шаг, текущая толщина линий, название текущей страницы. Кроме этого здесь расположена кнопка записи макрокоманд и кнопка установки параметров страницы. Следует отметить, что окна в статусной строке доступны для редактирования, т. е. здесь можно не только посмотреть координаты курсора, но и установить их, выбрать рабочую страницу, шаг сетки или толщину линий. При выполнении некоторых команд, например, размещении проводников или линий, в правой части статусной строки выводится справочная информация о режиме работы.
Рисунок 1. 2. Экран схемного редактора
В верхней части экрана рядом с надписью «P-CAD 2001 Schematic» выводится имя открытого файла.
1. 2 Выбор и установка системы единиц измерении и размеров чертежа
Система P-CAD допускает работу в двух системах измерения – дюймовой и метрической. По умолчанию в системе в качестве единиц измерения установлены mils (тысячная часть дюйма). Кроме того, в P-CAD, в отличие от многих других графических редакторов, в настройках системы определяется размер рабочей области.